How to update SharePoint web parts to the latest version
From time to time Adenin updates it's web parts and Viva apps listed on Microsoft App Source. If you encounter any issues, you may have been asked by our support team to update your web part. In this guide we'll walk you through how to do just that as the process is unfortunately not very straight forward.
1. Check your installed version
Open your SharePoint Admin center at https://admin.microsoft.com/sharepoint?page=classicfeatures&modern=true then click on More features → Apps → Manage apps.
Locate the app in question in the list. In this case we're checking out the 'Adaptive Cards dashboard' app your web part may be called something else. Note the App version number
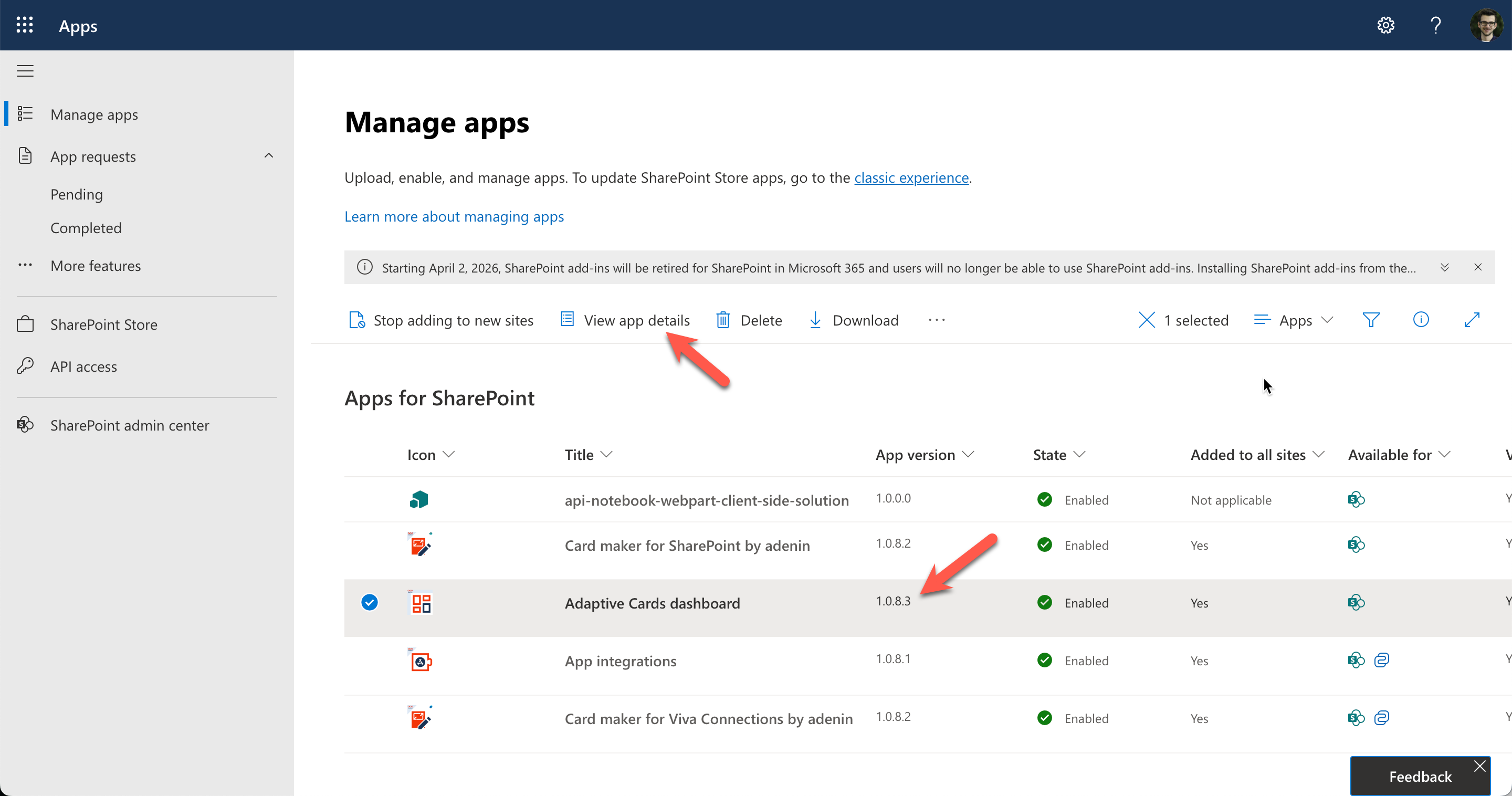
2. Check the current version
Next, while keeping the app highlighted, click on the View app details button which will open the app's listing in the SharePoint store where you originally downloaded it from.
There click on the Details & Support tab and note the Latest version number.

If it the same as noted in the Manage apps section than you are on the latest version. However, if it is higher you need to upgrade your SharePoint web part (or Viva app) by following the next steps.
3. Delete the installed version
Go back to the Manage apps page, and with the app still highlighted, click Delete and then confirm the message.

Whilst your app is deleted, any pages that have the web part on it, will not be able to display it. Therefore please choose a time to update where the disruption to your users will be manageable.
4. Re-install current version
Now go back to the SharePoint store listing for the app and refresh that page. Where it previously had a greyed out button that said Added this should now say Add to Apps site. Click this and follow the usual steps to install the web part.

Once re-installed, all pages where the web part was previously added, will begin to behave as expected again. However, it is worth checking a few pages just to be certain that none of the configurations were lost.