Help with the adenin app for Microsoft Teams
In this reference we will explain how to use your adenin app. The app supports some features across Microsoft Teams, office.com as well as some versions of Outlook.
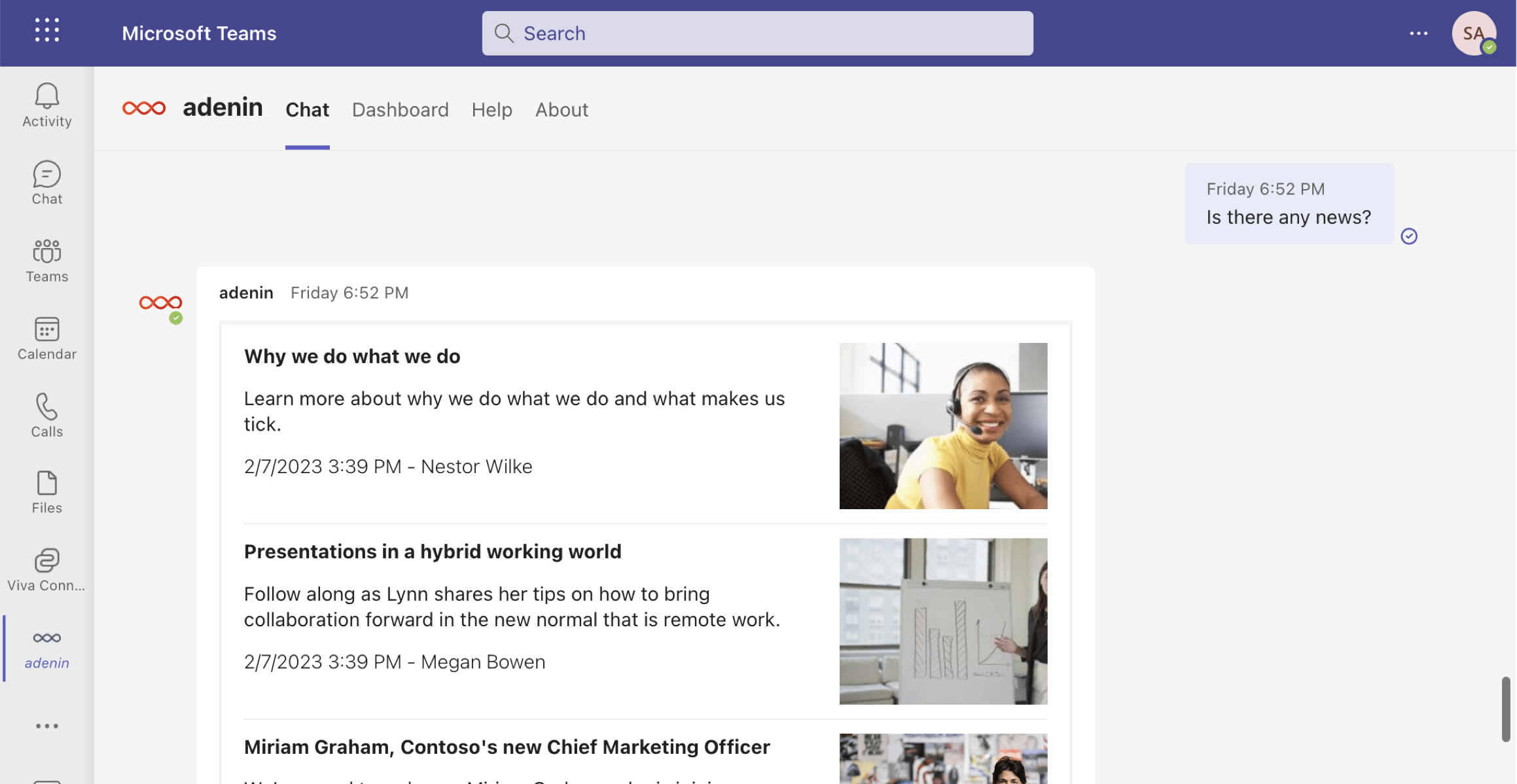
Before we get started, a quick primer:
What is adenin?
adenin is a free tool that connects to 3rd party business applications in real-time. This lets you retrieve relevant data, either from Adaptive Cards you find on your dashboard or by asking your smart chatbot (where supported). in order retrieve relevant data that users either ask for via the chatbot or subscribe to notifications of.
How do I get adenin?
In order to use the adenin you need to add the app to your Microsoft Teams, office.com or Outlook by clicking the Add button.
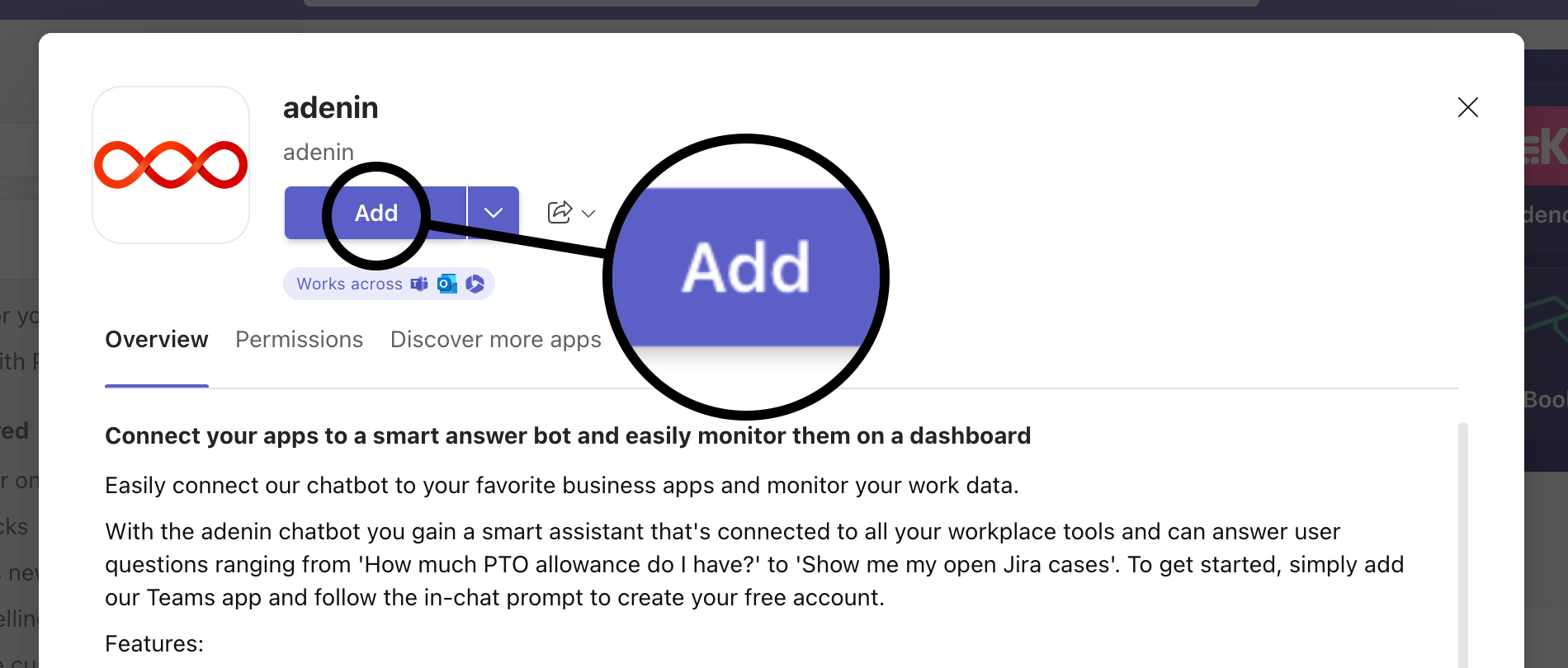
Outside of Microsoft applications, it is possible to sign up by visiting https://app.adenin.com in your web browser.
Chatbot (Microsoft Teams only)
The primary tab of the adenin app is the Chat tab, which allows you to directly speak to your chatbot.
adenin uses natural language together with a list of pre-trained sentences in order to naturally understand user requests. For example, if you say Show me my news then the system will automatically request the latest data from the app that's responsible for news in your organization.
Go ahead and try to ask the Assistant something else, e.g. "Do I have any pending approvals?" or "Show me open issues"
Dashboard (supported everywhere)
The dashboard is available across Microsoft Teams, office.com and some versions of Outlook. It's a personal space, meaning that every user can decide what Cards they want to have pinned to their dashboard.
Here are the main functions you can use to arrange your dashboard:
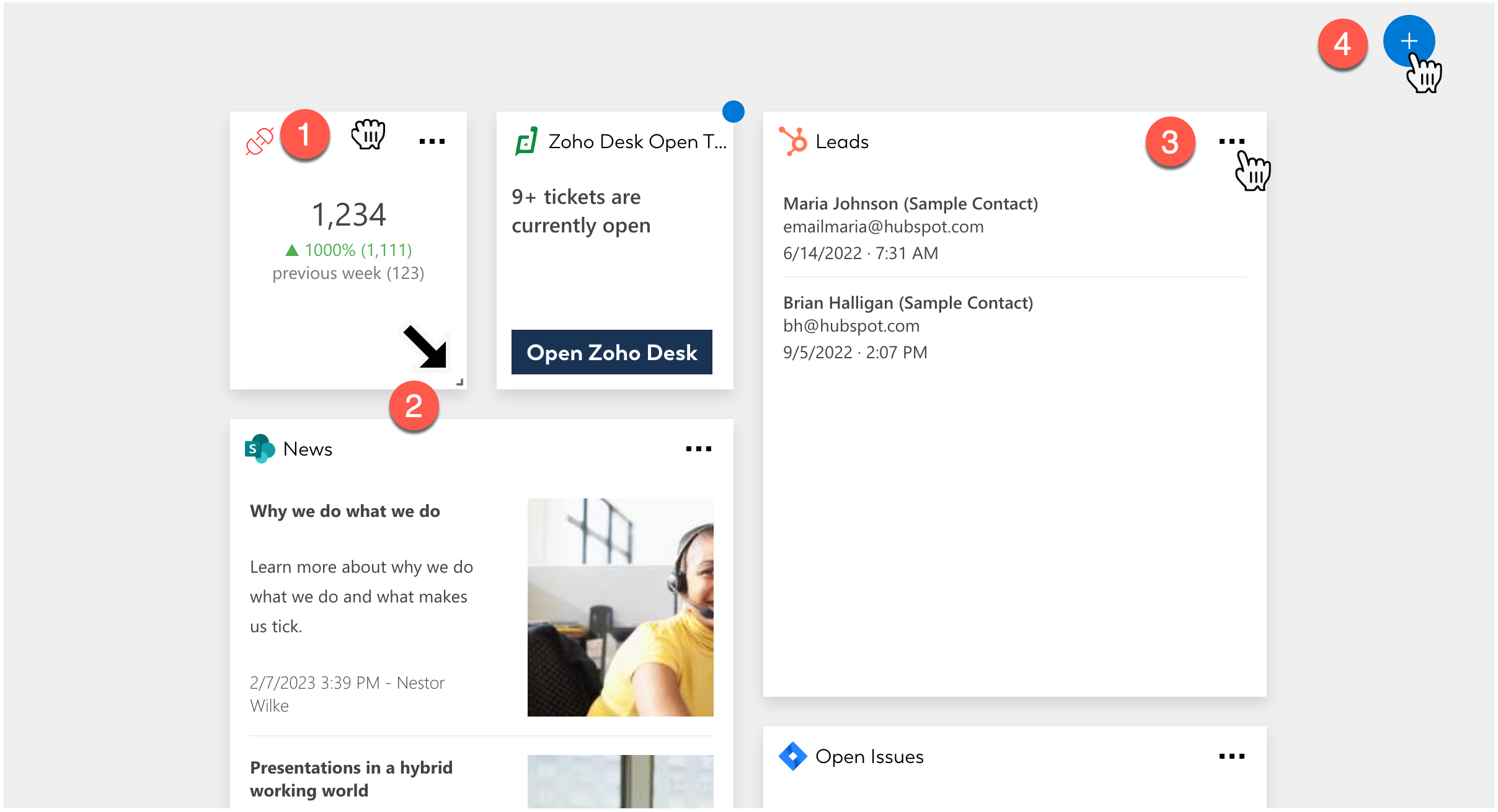
- Move a card: Simply click and hold along the top area of the card and start moving it to a new spot. A dark grey square will indicate the new 'drop' zone where your card will be once you release your mouse
- Resize a card: Move your cursor near the bottom right-hand corner and it will turn into an arrow. Clicking and dragging your mouse will resize the card
- ··· menu: Move your cursor towards the top right-hand card corner to show the context menu button. See the next section with further options
- + button: This lets you add new apps to your dashboard. Clicking this button will open an app selection catalog in your web browser or in a new tab
··· menu on a card
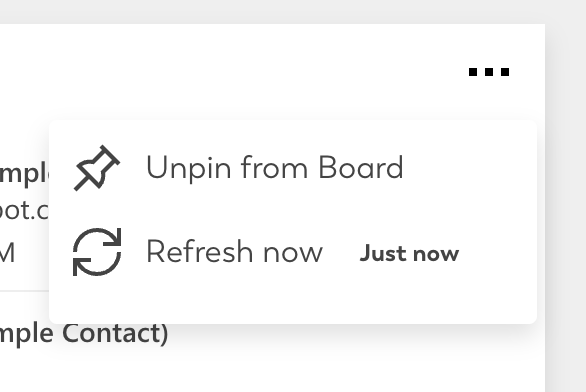
This menu lets you unpin a Card from your dashboard or refresh its content
Troubleshooting
Here we have collected typical error messages you may see using your dashboard or the Chat function.
Please login once to your adenin account before using the bot.
The email used for your Microsoft account does not match an existing user with the adenin app.
This usually means that you do not have an adenin account yet. To register, just go to https://app.adenin.com in your browser and follow the "Continue with Microsoft 365" option.
If you alreday have an account, try and login using your browser at https://app.adenin.com once, then retry.
Sorry, I didn't get that!
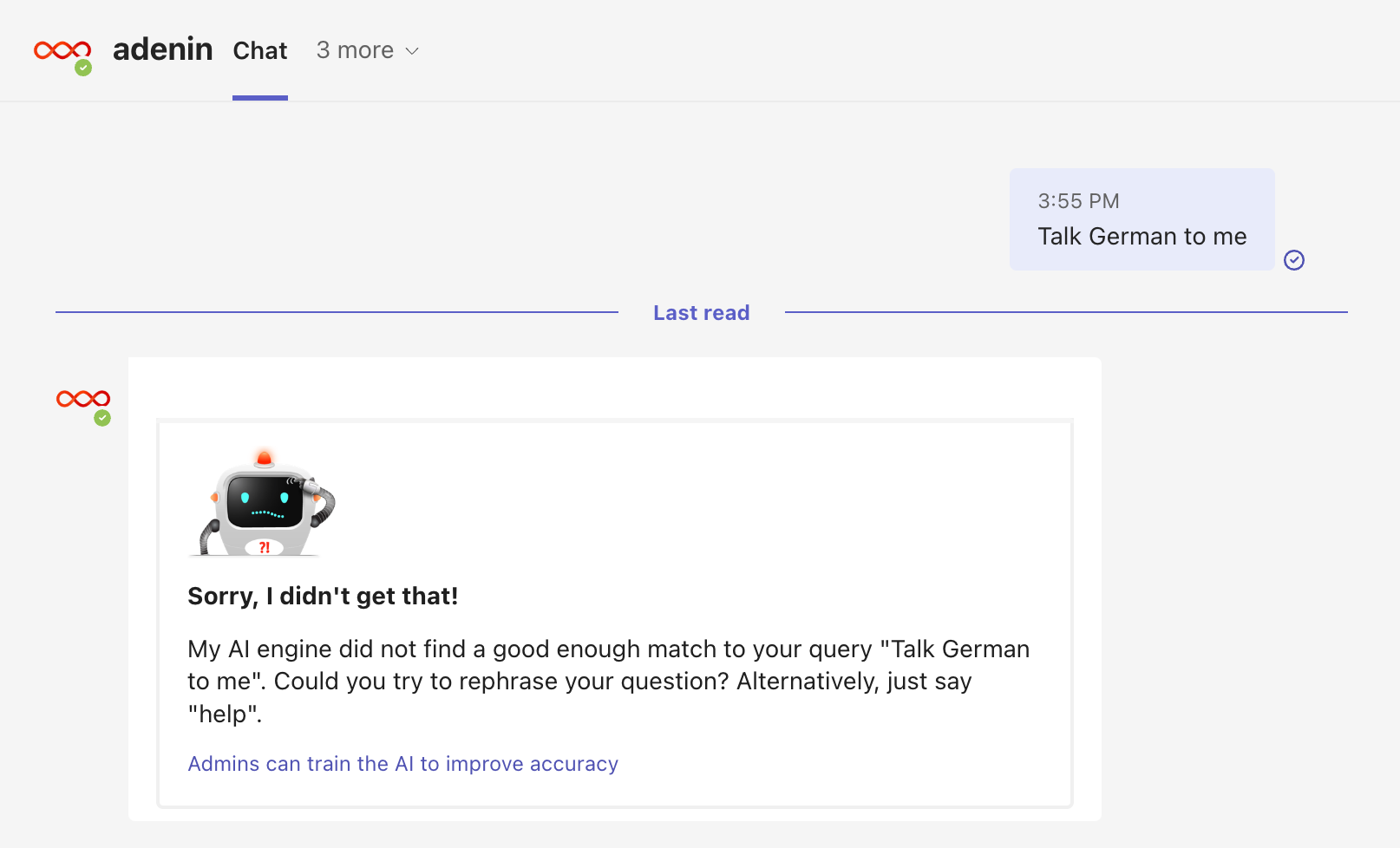
This error message means the AI engine couldn't find a match to your query.
As an administrator you can add more training phrases by going to https://app.adenin.com in your browser. Find your Card on your dashboard and click on ··· → Edit in Designer → Add training phrases.
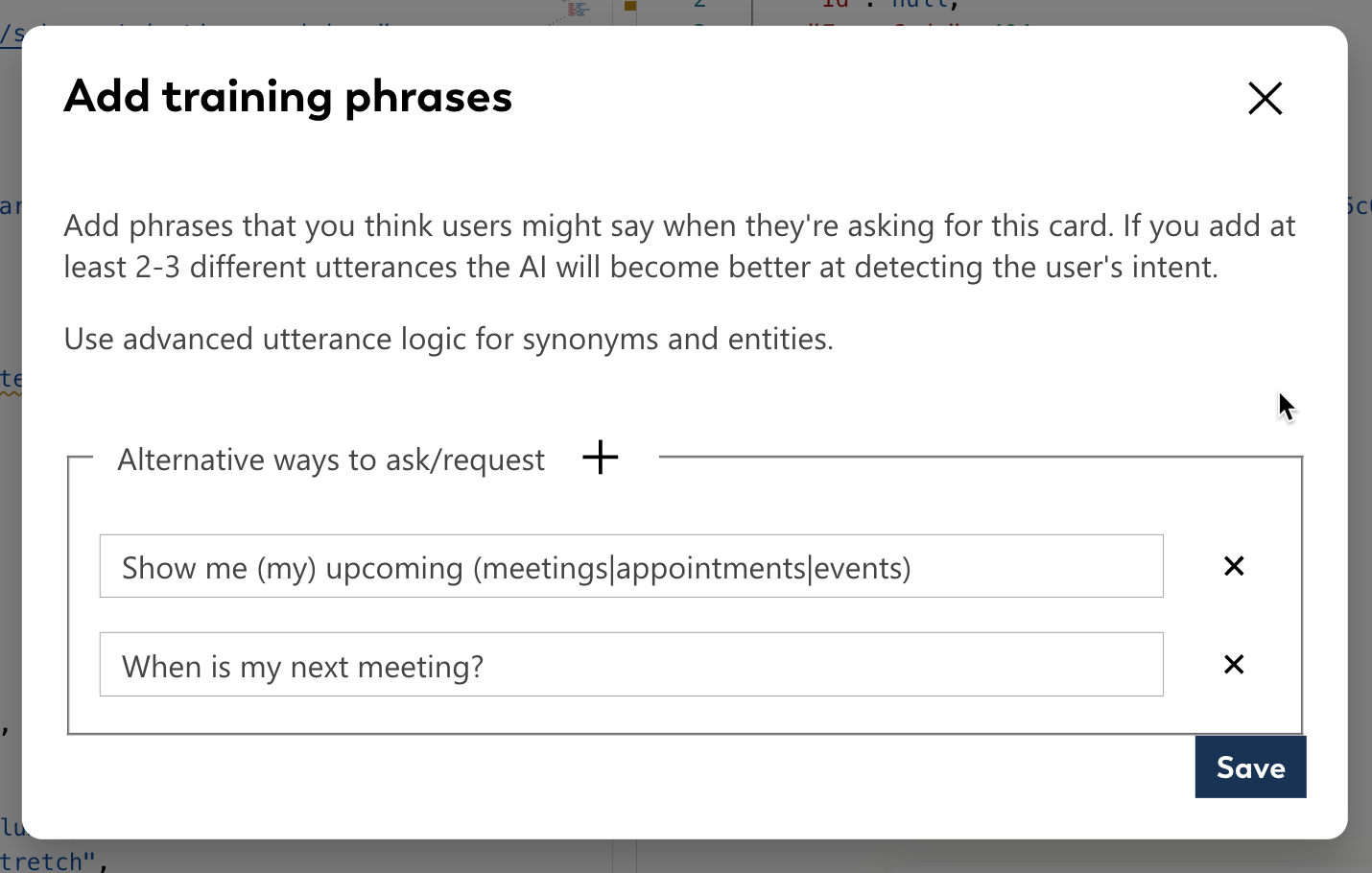
Click on the + to add more phrases and then Save to submit them.
Link your ___ account to receive data
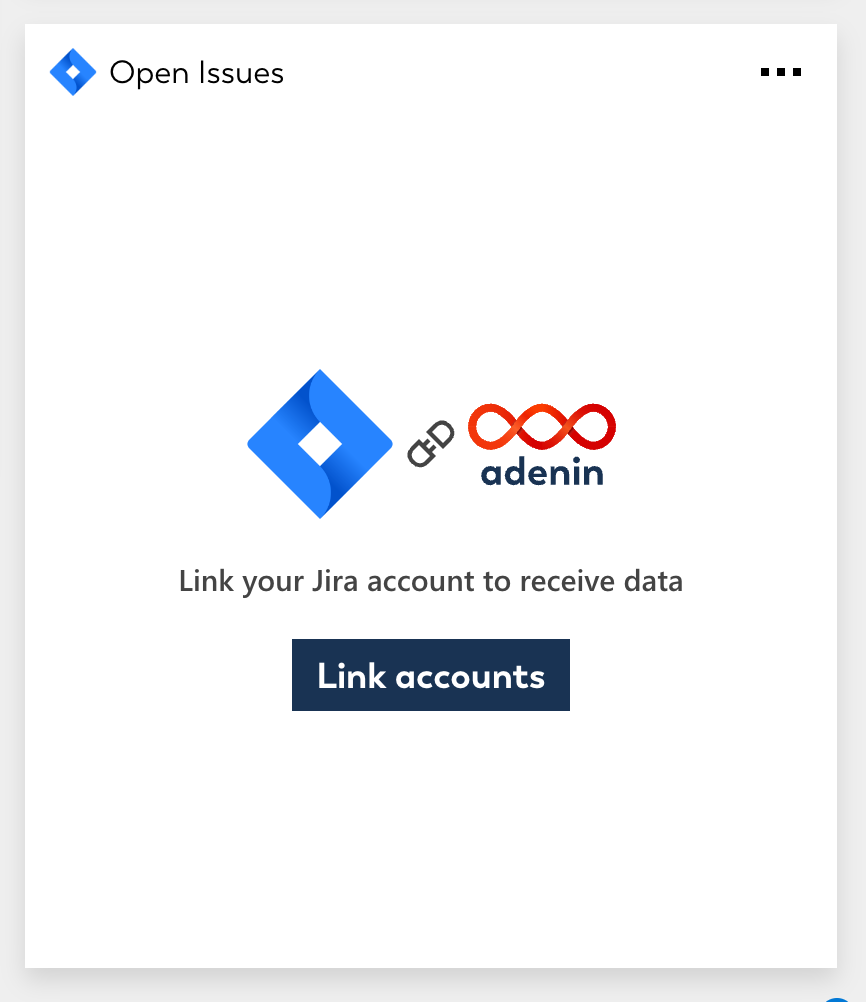
This means an administrator has added a card that you can unlock to see its data on your dashboard. To do that, click the Link accounts button.